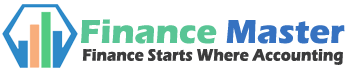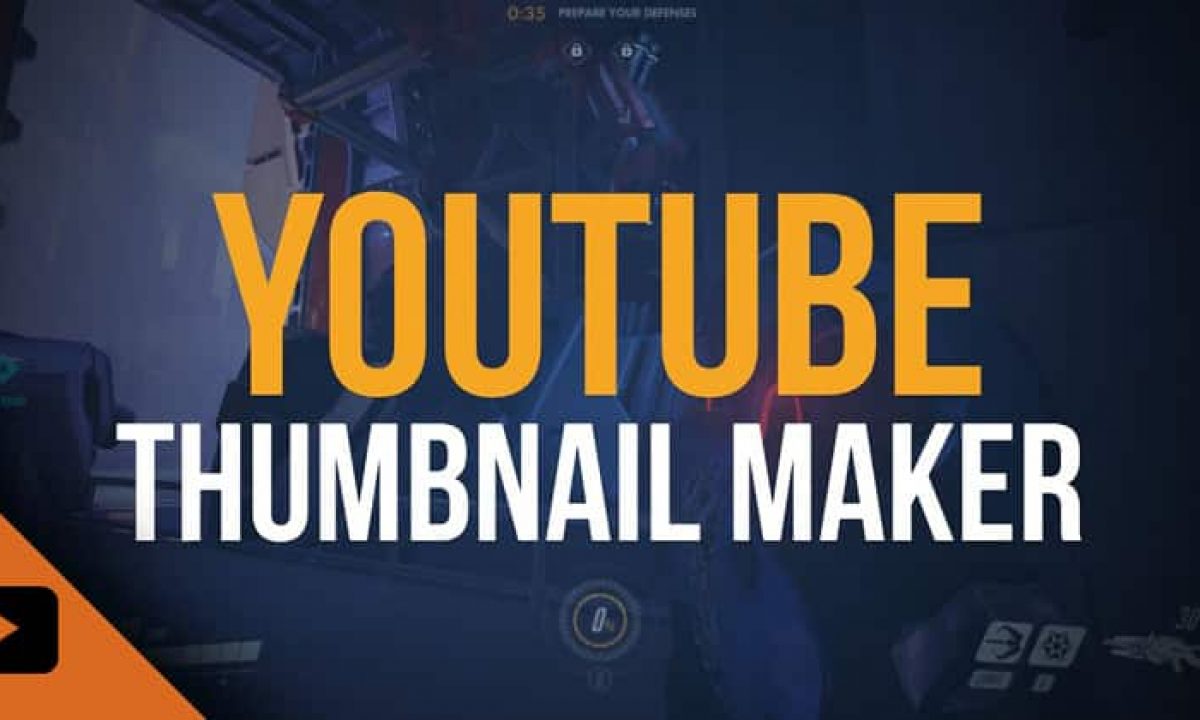So how do you create thumbnail images? There are many programs out there for free that allow you to create your own thumbnail image and share it with others. One way is to use Paint Bucket for Free to create a small version of your photo, and then copy and paste the code given to you into Paint Bucket. This is a great tool that simplifies thumbnails to large images.
How can you use thumbnails to enhance your photos? Well, a big problem with pictures is that you can’t see all of them at once. You see, digital photography often compresses images to smaller files, which means that you only see the first or bottom portion of an image in full. Even if you zoom in, you still can’t see everything, unless you use the zoom button. This is why it’s very important to learn how to create video thumbnail images so that you can enlarge your photo or even create a gif or wallpaper effect of your entire image.
If you want to create full-sized thumbnails, then I recommend using the Free Gallery Photoshop plugin. It was one of the first tools I used to create my own images. The plugin allows you to select a picture, crop, and then add an overlay of another image onto your current image. It also allows you to create thumbnails and gives you a preview pane so that you know exactly what your new image will look like before saving it.
Another way to create full-sized thumbnails isusing the Open Office Gallery software. Although the tool works with most office software, it specifically works well with Word. To use the Gallery, you just need to right-click on any document in your word document and select “Open Gallery”
How do you use the Open Gallery to create thumbnail images? There are two methods. The first method is to click the “View” button next to the document. Then select “Thumbnails” from the popup menu. The second method is to click the + sign next to the thumbnail. This will take you to the view thumbnail tool.
Once you have opened the viewer, there are two parameters you can change: Pathtoimages and Quality. Pathtoimages stores all your images in a database. You can either change the path to directories or create a new path. To change the path to directories, use the arrow keys and select “Open in Finder” and type the path you want. To create a new path, use the Enter key and follow the directions.
To save your image next, use the command key and enter the name of the folder you saved your image in. When you have saved the image, then click the “Create thumbnail” command again. You will then be asked to confirm whether you want to save the image as a JPEG or PNG. There is really not much difference between these except that when you click a file, it saves the image in the default format for PDF, while clicking the “Clicker” command opens the thumbnail editor.
Video thumbnail images tend to be quite large so they may take a while to download. If your computer has a very fast Internet connection, then you may not need to use bandwidth to download thumbnails. If your Internet connection is slow, then it will take even longer to download videos with many small thumbnails. A slow connection makes the downloading process more like crawling. So, if your Internet speed is a problem, then this article may not be for you.